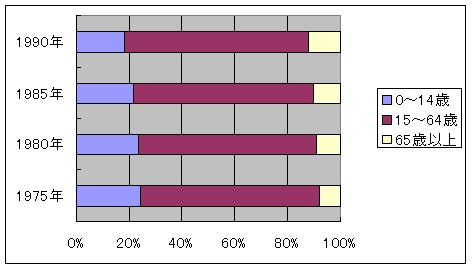- Excel以外の表計算ソフト
ロータスの 1・2・3、
ジャストシステムの三四郎などがあります。
- Excelの起動
「スタート」─「プログラム」─「Microsoft Excel」で起動します。
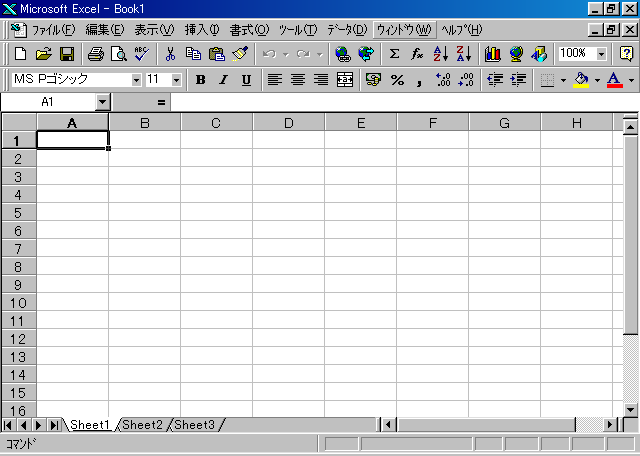
- 各部の名称
- セル・アクティブセル
- 行番号
- 列番号(?)
- 数式バー
- ワークシート
- シート見出し
- 簡単な例
次のとおり入力してみましょう
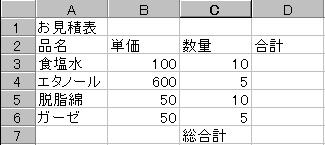
一度確定したセルを再度編集するには ──
セルを選択して、F2キーを押します。
「名前をつけて保存」・「上書き保存」などは、Word, PowerPointと同じです。
やはり小まめに保存しましょう。
- 表の操作(列の選択・行の選択・挿入・削除など)
行全体を選択するには、行番号(1, 2, 3, ...)、
列全体を選択するには、列番号(A, B, C, ...)をクリックします。
行を挿入するときは、挿入する場所の次の行を選択しておいて、
右クリックし、メニューから「挿入」を選びます。
行を削除するときは、削除する行を選択しておいて、
右クリックし、メニューから「削除」を選びます。
(列に対しても同様です。)
列の幅を変更したい時は、列を選択しておいて、右クリックし、
メニューから「列の幅」を選びます。
自動的に列の幅を調節して欲しい時は、列を選択しておいて、
メニューの「書式」─「列」─「選択範囲に合わせる」を選びます。
-
ガーゼの行の上に、
 という行を追加しましょう
という行を追加しましょう
- 列の幅を適当に調節しましょう。
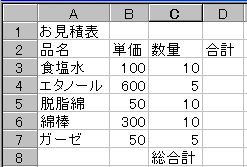
- 数式の計算
D3のセルに =B3*C3 と入力します。
D3のセルに計算結果の 1000が表示されます。
- 最初の = が重要です。
- コンピュータの世界では、
掛け算には * (アスタリスク)、
割り算には / (スラッシュ)を使います。
( × や ÷ はキーボードにないので)
B3や C3のセルの値を書き換えて、D3の値が自動的に変更されることを確かめましょう。
- オートフィル
-
D3のセルを選択して、太枠の右下の正方形のところに、
マウスポインタを持っていきます。マウスポインタが
+ という形に変わります。
- そのまま、マウスを D7のセルの右下までドラッグします。
- D3のセルの内容が D4〜D7にコピーされます。
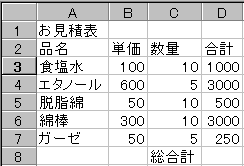
この時、例えば D4の中身を見ると =B4*C4
となっています。このように式が他のセルを参照している場合、
通常、セルの相対的な位置関係を考慮した参照(相対参照)
として扱われます。
- 合計の計算
- D8のセル(総合計の右側のセル)を選択して、ツールバーの
 を押します。
を押します。
- D3〜D7のセルが、点線で囲まれます。もしこの時、
囲まれたセルが D3〜D7と異なっていれば、 D3〜D7をマウスでドラッグして
D3〜D7が点線で囲まれた状態にします。
- Enterキーを押します。
- D3〜D7のセルの値の合計(7750)が表示されます。
- 書式の変更
- B3〜B7を選択して、「通貨スタイル」
 を押します。
を押します。
(D3〜D8に対しても同様にします。)
- A2〜D2を選択して、「中央揃え」のボタン
 を押します。
を押します。
- A1〜D1を選択して、「セルを結合して中央揃え」
 を押します。
を押します。
- A1〜D7を選択して、
 の中の、田の字型を選択します。
の中の、田の字型を選択します。
(さらに、C8〜D8を選択して、同様にします。)
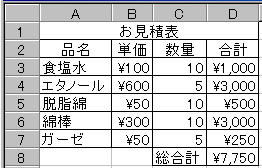
- 連番のオートフィル
A3のセルに 2と入力します。
A2〜A3をドラッグして2つのセルを一度に選択した状態にし、
右下の小さい四角を A11の右下までドラッグします。
番号が 3〜10まで振られます。
- 各種関数(平均・分散)
各教科および合計点の平均を計算します。
- B12に「平均」、B13に「標準偏差」と入力します。
- D12(国語の平均)を選択し、
「関数貼り付け」
 を押します。
を押します。
- 出てきたウインドウ中で、関数の分類は「統計」、
関数名は「AVERAGE」を選択します。averageは平均という意味です。
- 次に出てくるウインドウの「数値1」が
D2:D11(:は「〜から〜」という意味で、
これは平均を求める範囲です)となっていることを確かめて、
「OK」します。
- D12を E12〜G12にコピーします。数学、英語、合計点の平均点も求まります。
次に、標準偏差(点数の散らばり具合い)を計算します。
- D13(国語の標準偏差)を選択し、
「関数貼り付け」
 を押します。
を押します。
- 出てきたウインドウ中で、関数の分類は「統計」、
関数名は「STDEVP」を選択します。
(標準偏差 ─ standard deviation)
- 次に出てくるウインドウの「数値1」は、D2:D12となっているはずです。
これは間違っているので修正する必要があります。
- 数値1の右の方の
 というボタンを押します。
というボタンを押します。
- D2〜D11までドラッグして選択します。
- 上の方にある
 というボタンを押します。
というボタンを押します。
- 再びさっきと同じウインドウが出てくるので、
「数値1」が D2:D11となっていることを確かめて、
「OK」します。
- D13を E13〜G13にコピーします。数学、英語、合計点の標準偏差も求まります。
AVERAGE, STDEVPの他にもいろいろな関数があります。
興味のある人は各自で調べてみてください。
- 相対参照と絶対参照
合計点に対して各人の偏差値を計算してみます。
偏差値は次の式で計算します。
(各人の偏差値) = 50+10*((各人の点)-(平均点))/(標準偏差)
- H1に「偏差値」と入力します。
- H2に =50+10*(G2-G12)/G13 と入力します。
ここで H2を H3〜H11までコピーしたいところですが、
このままでは G2, G12, G13は「相対参照」となっていて、
H3にコピーしたときは、
=50+10*(G3-G13)/G14
となってしまいます。これを防ぐためには、
G12と G13を絶対参照に変えておく必要があります。
- H2を選択します。
- 数式バーをクリックするか、F2キーを押してセルを編集できるモードにします。
- G12と G13をそれぞれ $G$12と
$G$13に書き換えます。カーソルを G12の所に持っていって
F4キーを押すと自動的に $を挿入してくれます。この $が、
絶対参照を表わす記号です。
- H2を H3〜H11までコピーします。
ここまでの結果
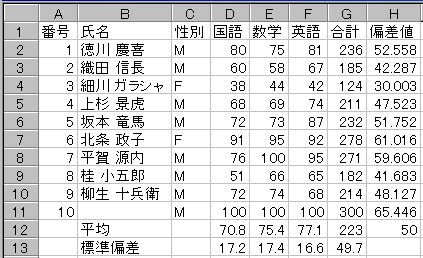
- ソート
次に、成績順に行を並び替えてみます
- 並び替える範囲(A1〜H11)を選択します。
- メニューの「データ」─「並び替え」を選びます。
- 出てくるウインドウ

で「最優先されるキー」を「合計」に変更します。
また、「降順」を選択します。
- 「範囲の先頭行」が「タイトル行」になっていることを確認します。
- 「OK」します。
結果
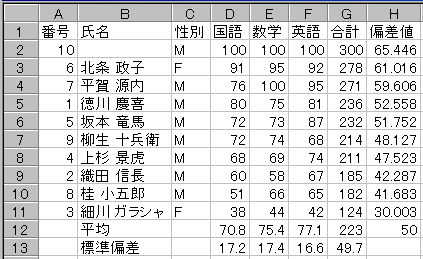
- グラフの描画
次のデータをグラフにしてみます。
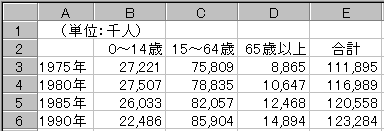
- グラフにしたい範囲(A2〜D6)を選択する。
- ツールバーの「グラフ ウィザード」
 を押す。
を押す。
- グラフの種類を選択する。
(この例の場合、「横棒」の「積み上げ横棒」または「100%
積み上げ横棒」が適当でしょう。)
- 「完了」を押す。
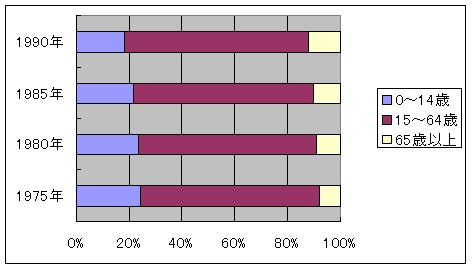
グラフの描画のオプションはたくさんありすぎて、
完全にマスターするのは難しいので、
いろいろと試行錯誤してみてください。
- Excelと Word・PowerPointの連携
Excelで作成した表(の一部)やグラフなどを、
Wordや PowerPointの文書中に貼り付けることができます。
通常のコピー・ペースト(貼り付け)の操作でも貼り付けることができますが、
貼り付けるときに、メニューの「編集」─「形式を選択して貼り付け」を選び、
「リンク貼り付け」を選択しておくと、
もとのデータを変更したときに、変更が貼り付けた先にも反映されます。
注意!: Wordと Excel,
PowerPointと Excelなどを同時に起動すると、
特に Windowsが不安定になります。必ずデータを保存しておきましょう
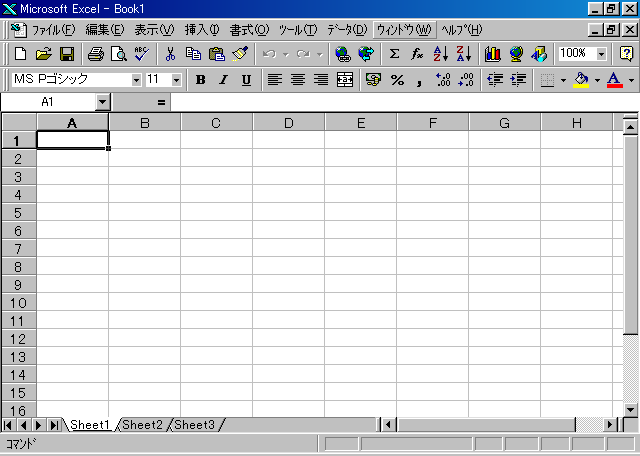
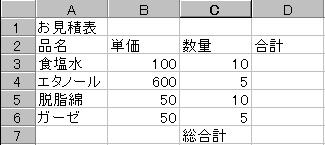
 という行を追加しましょう
という行を追加しましょう
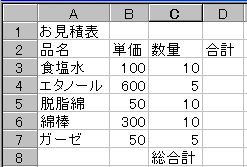
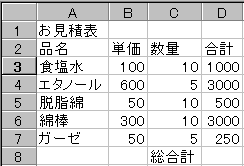
 を押します。
を押します。
 を押します。
を押します。 を押します。
を押します。
 を押します。
を押します。
 の中の、田の字型を選択します。
の中の、田の字型を選択します。
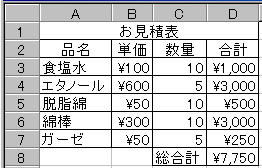
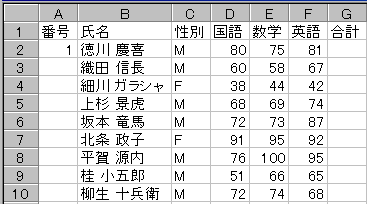
 を押します。
を押します。
 というボタンを押します。
というボタンを押します。
 というボタンを押します。
というボタンを押します。
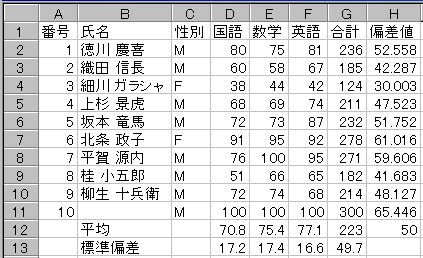

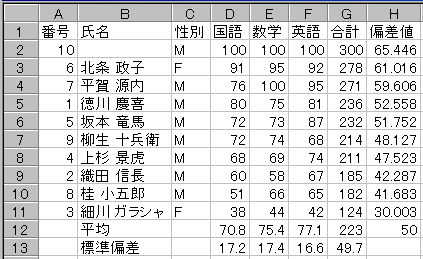
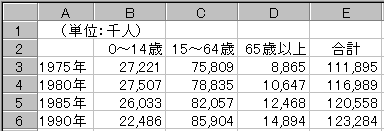
 を押す。
を押す。