「メモ帳」はエディタソフト、「ワードパッド」、「Word」はワープロソフトと呼ばれています。 エディタとワープロの違いは何でしょうか?
- ワープロは字(フォント)の形や大きさ・色などを変えたり、 絵を挿入したりなど、体裁を整えることができるようになっている。 エディタは基本的に字を入力するだけである。
- エディタは、検索や置換など、
プログラムを作成するために便利な機能が強化されている。
(例えば HTMLファイル ─ いわゆるホームページ ─ を作成するのに、 エディタを使うときがあります。)
Windows用のワープロソフトとしては、 一太郎(ジャストシステム), WordPro(ロータス)などがあります。 もちろん Windows以外の世界をあわせると、もっといろいろな種類があります。
「スタート」─「プログラム」─「Microsoft Word」で起動します。
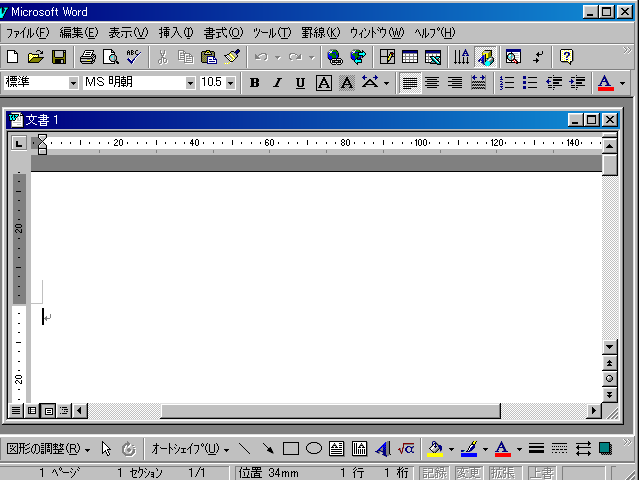
- メニューバー
- ツールバー
- ルーラー
- ステータスバー
は、メモ帳とほとんど同じです。 とりあえず、何か入力して保存してみましょう。
例: The quick silver fox jumped over the lazy brown dog.
もメモ帳とほとんど同じです。 ただしアンドゥはメモ帳では直前の一回分の操作に対してしか出来ませんが、 Wordではかなり以前の操作までさかのぼることができます。
- まず、変更したい部分をマウスなどで選択します。 このような感じで色が反転します。(Shift+カーソルキーで選択する方法もあります。)
- B(太字体), I (斜字体), Uなどのボタンを押すと、
字体が変わります。もう一度押すと元に戻ります。
-
 というボタン(の右側の▼)を押すと字の色を変えることができます。
というボタン(の右側の▼)を押すと字の色を変えることができます。
-
 というボタン(の右側の▼)を押すと字の大きさを変えることができます。
というボタン(の右側の▼)を押すと字の大きさを変えることができます。
例:

 を押すと、現在カーソルがある段落を中央揃えに、
また、
を押すと、現在カーソルがある段落を中央揃えに、
また、 を押すと右揃えにすることができます。
(通常は左揃えになっています。)
を押すと右揃えにすることができます。
(通常は左揃えになっています。)
また、 を押すと全体が縦書きになります。
を押すと全体が縦書きになります。
次のような文書を作成してみましょう。
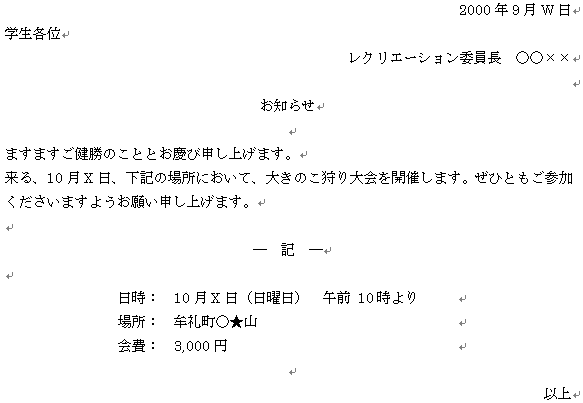 |
ヒント: 「日時」「場所」「会費」を揃えるためには行の最後で Tabキーを使う。
 を押すと、現在カーソルのある行が箇条書きになります。
普通に改行(Enterキー)すると次の行も箇条書きになります。
を押すと、現在カーソルのある行が箇条書きになります。
普通に改行(Enterキー)すると次の行も箇条書きになります。(あたらしい項目を作らずに、改行するには、Shift+Enterキーを使います。)
箇条書きを解除するには、
 をもう一度押します。
をもう一度押します。
例:
 |
 は箇条書きに似ていますが、各項目に番号が振られます。
は箇条書きに似ていますが、各項目に番号が振られます。
メニューの「挿入」-「図」-「クリップアート」でクリップアートの挿入をすることができます。クリップアートは Wordに用意されているイラスト集です。

また、 「挿入」-「図」-「ファイルから」でファイルに保存されている図 (ペイントで書いた絵・デジタルカメラで撮った写真・スキャナで取り込んだ絵など) を挿入することができます。
またクリップボードにコピーされた図形を、通常の貼り付けの操作でで も挿入できます。
挿入した図の上で右クリックして、メニューから「図の書式設定」を選択すると、
次のようなウインドウが現れます。

- このウインドウの「配置」の「位置を固定しない」のチェックをはずすと、
図が文字と同じ扱いになって、文章中に挿入することができます。
- このウインドウの「文字の折り返し」の「折り返しの種類」や 「左右の折り返し」を変えると図のまわりへの文字のまわりこみ方が変わります。
メニューの「罫線」-「表の挿入」(またはアイコン
 )で表を作成することができます。
最初に、行と列の数を決定します。
(行は、あとからでも割合簡単に増やすことができます。)
)で表を作成することができます。
最初に、行と列の数を決定します。
(行は、あとからでも割合簡単に増やすことができます。)
次のような表を作成し、空欄を埋めて時間割表を作成しましょう。
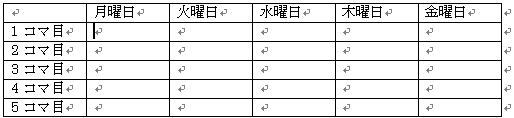
- 罫線のところにマウスポインタを持っていって、 ポインタの形が変わったらドラッグすると、罫線を移動することができます。
- マスから右となりのマスへの移動には Tabキーを使うことができます。
(Shift+Tabでは左となり)
ワードアートとは
 のような、綺麗に装飾された文字です。
のような、綺麗に装飾された文字です。
- メニューの「挿入」-「図」-「ワードアート」
(または、ワードアートのアイコン
 ──
このアイコンが画面の下の方にないときは、まず
──
このアイコンが画面の下の方にないときは、まず
 を押してみる)を選ぶ。
を押してみる)を選ぶ。
- ワードアートギャラリー
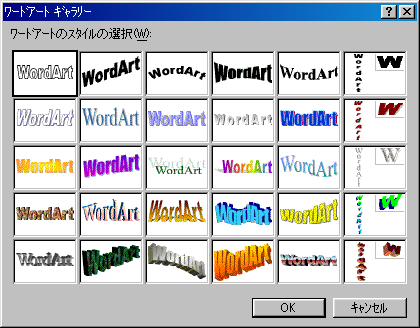 の中から、好きなものを選ぶ。
の中から、好きなものを選ぶ。
- 実際にワードアートにする文字列を入力する。
難しい漢字や当て字などにルビ(ふりがな)を振りたいときは、 ルビを振る文字列をマウスで選択して、 メニューの「書式」─「ルビ」を選びます。
例:
 |
ルビを変更したいときは、変更する文字列を選択して、もう一度、 メニューの「書式」─「ルビ」を選びます。 その時出てくるウインドウで「設定」を選択して、 「ルビ」の文字列を変更します。
メニューの「ファイル」─「印刷」を選ぶか、 印刷ボタン
 を押します。
なお、印刷する前に、「ファイル」─「印刷プレビュー」か、プレビューボタン
を押します。
なお、印刷する前に、「ファイル」─「印刷プレビュー」か、プレビューボタン
 を押すと、
実際に印刷されるものにより近いイメージを見ることができます。
を押すと、
実際に印刷されるものにより近いイメージを見ることができます。