ロータスの Freelanceなどがあります。
「スタート」─「プログラム」─「Microsoft PowerPoint」で起動します。
最初に
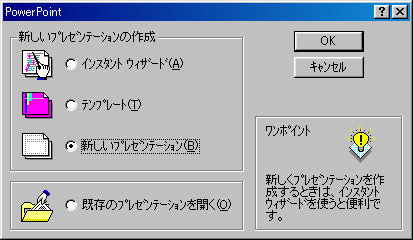
のようなウインドウが出てきます。
ここでは「新しいプレゼンテーション」を選ぶことにします。
次に
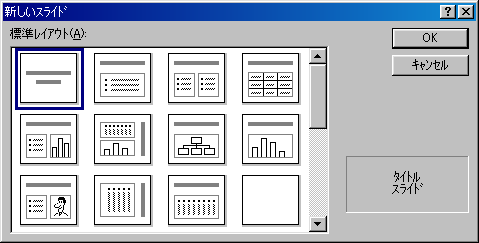
のようなメニュー(「新しいスライド」)が出てきます。
最初は、タイトルスライドのテンプレートである、一番左上を選択します。
すると、
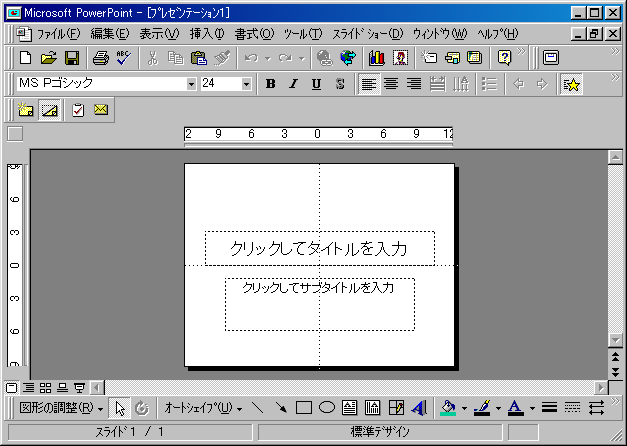
のような画面になります。
(この絵は、A4の紙におさまるように細工しているので、
実際の画面に現れるイメージと少し異なります。)
点線の四角の中に文字を入力することができます。 このスライドの場合、タイトルとサブタイトルを入力します。 例えば、タイトルに「PowerPointの練習」、 サブタイトルには自分の氏名を入力してみましょう。
- ファイルの保存の方法
- 切り取り・コピー・貼り付け・アンドゥ(元に戻す)
- フォント(字体・文字の種類)の変更
- 中央揃え・右揃え
- 箇条書き
- 図の貼り付け
- ...
などは、Wordとほとんど同じです。
文字の大きさを変えるのは専用のボタンが用意されています。
 は文字を大きく、
は文字を大きく、
 は文字を小さくします。
は文字を小さくします。
また、
 は行間隔を狭く、
は行間隔を狭く、
 は行間隔を広くします。
は行間隔を広くします。
新しいスライドを追加するには、
 を押すか、
メニューの「挿入」─「新しいスライド」を選びます。
PowerPointを起動したときと同じように、
「新しいスライド」というウインドウが出てきますので、
適当なテンプレートを選びます。(一番上の行の左から2番目の、
「箇条書きテキスト」というテンプレートを使う場合が多いと思います。)
を押すか、
メニューの「挿入」─「新しいスライド」を選びます。
PowerPointを起動したときと同じように、
「新しいスライド」というウインドウが出てきますので、
適当なテンプレートを選びます。(一番上の行の左から2番目の、
「箇条書きテキスト」というテンプレートを使う場合が多いと思います。)
左下の方の
 のいずれかのボタンを使って、
表示モードを切り替えることができます。
のいずれかのボタンを使って、
表示モードを切り替えることができます。
左から順に
- スライド表示 (通常の表示)
- アウトライン表示
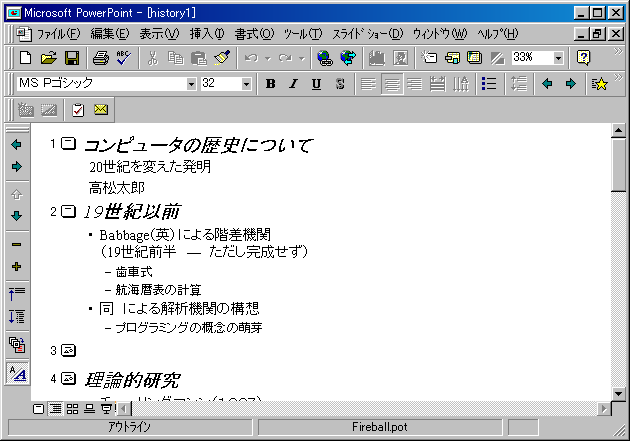
- スライド一覧表示
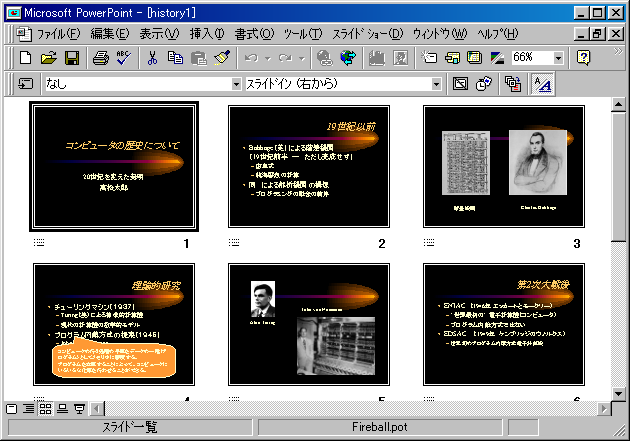
- ノート表示 (スライドと同時に、発表者用のメモ書きも表示される。)
- スライドショー (スライドが全画面に表示され、アニメーション(後述)が実行される。)
表示モードを「スライド一覧表示」にすると、スライドの削除や順番変更が行なえます。
- 削除はスライドをクリックして選択し Deleteキーを押します。 カット(Ctrl+x)・コピー(Ctrl+c)・ペースト(Ctrl+v)も文字の場合と同じように行なえます。
- 順番変更はスライドをドラッグします。
スライドショーで発表するときは、アニメーション効果を付け加えて、 聴衆の目を引き付けるつけることができます。
- 表示モードを通常の「スライド表示」にする。
- アニメーションを設定したい部分をクリックして、選択する。
- 右クリックして出てくるメニューから「アニメーションの設定」を選ぶ。
- 「アニメーションの設定」のウインドウで

適当なアニメーションを選択する。
メニューの「書式」─「デザインの適用」で適当なデザインを選ぶと、 背景の絵柄や配色などを変更することができます。
OHPのシートに印刷するときは明るい背景色が、 スライドショーで実行するときは暗い背景色が効果的であると言われています。
画面の下の方の「オートシェイプ」からいろいろな図形を選択して、 画面に置くことができます。
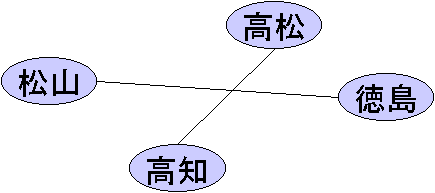 |
- 図形の色を変えるには、画面の下の方のペンキの絵のボタン
 と筆の絵のボタン
と筆の絵のボタン  を使います。前者が図形の内側の色、後者が図形の線の部分の色です。
を使います。前者が図形の内側の色、後者が図形の線の部分の色です。
- 複数の図形をきれいに整列させるには、
図形を選択しておいて、「図形の調整」─「配置/整列」から適当なものを選びます。
たとえば、上下や左右を揃えたり、等間隔に揃えたりできます。
複数の図形を選択するためには、選択したい図形全部を囲うようにドラッグするか、 Shiftキーを押しながら、選択したい図形一つ一つをマウスをクリックします。
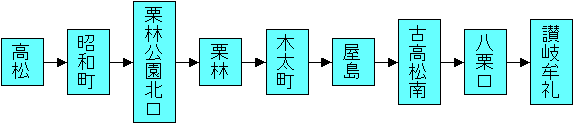
- 図形の中には文字を入力できます。
なお図形の中の文字を縦書きにするには、
 ボタンを押します。
ボタンを押します。
スライドショーを実行するには、表示モードを「スライドショー」にします。 全画面にスライドが表示されます。
- (左)クリックかスペースキーで次に進みます。
- 右クリックするとメニューが出て、前の画面に戻ったりできます。
- Escキーを押すとスライドショーを終了します。
PowerPointの印刷にはいろいろなオプション(選択肢)があります。
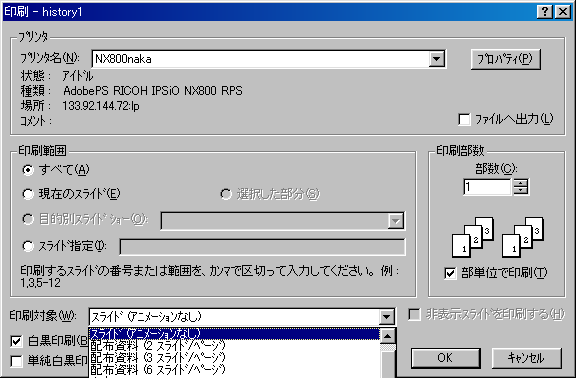
普通に印刷すると、1枚の紙に 1枚のスライドが印刷されます。 OHP用のシートに印刷するときは、普通に印刷します。 (この場合、印刷対象は「スライド(アニメーションなし)」になります。)
一方、配布資料を作成するときなどは、 1ページにスライド複数枚分を印刷したいときがあります。その時は、 印刷対象を「配布資料(?スライド/ページ)」に変えます。 紙を節約することができます。